Резервное копирование в домашних условиях
Припоминается мне, писал я однажды про резервное копирование сайта: всякое же бывает (пожар в серверной, например, тьфу-тьфу-тьфу). А сегодня речь о резервном копировании наших документов по работе или просто даже фотографий. Короче, любой информации, которую мы не сможем скачать бесплатно, когда грянет гром.
Да, можно озадачиться и каждую пятницу в 23:00 скидывать всё наработанное за неделю на флэшку или DVD. Но не забыть бы (ой, да в это время 50% населения страны себя-то уже не помнят). Как ни крути — муторно это, и остаётся надеяться на авось: что компьютер не подведёт, и что добрые домашние не наберут случайно в командной строке «format c: /p:4». И, хоть вероятность катастрофы ничтожно мала, каждый пользователь компьютера со стажем помнит хотя бы один случай невосполнимой потери. Точнее, предпочитает не вспоминать.
Идея резервного копирования волновала меня годами, но не имела приоритета срочности. Но вот я серьёзно об этом задумался, и нашёл не только очень простой способ (даже мама моя справится) раз и навсегда решить этот вопрос, но ещё и пару полезных фишек добавил в свой арсенал. Фишки касаются совместной работы и обмена файлами. И всё благодаря одному бесплатному нижеописанному инструменту.

По картинке искушённые уже догадались, что речь пойдёт о Яндекс.Диске. А для неискушённых я подробно объясню всё то, что долго ждало своей минуты и вдруг обрушилось на меня.
Есть такой Яндекс — об этом знают многие, но не все знают, что у него есть ещё и «Диск», который из себя представляет 10 ГБ места, полностью доступного для ваших файлов. Правда, я об этом и раньше знал, но лень было интересоваться подробностями, иначе уже бы давно им воспользовался.
И вот сегодня читаю себе почту, а рядом со в кладкой «Почта» на Яндексе смотрю: «Файлы». Перешёл туда и смотрю, дескать: «Яндекс.Диск». Когда-то откуда-то слышал уже про этот сервис, но сегодня я явно с правильной ноги встал, потому что в голове шевельнулась мысль: «А что, если какую-нибудь специальную программу для резервного копирования настроить на копирование моих рабочих файлов в этот Я.Диск?» Но дальнейшее оказалось не просто «просто», а «очень просто». Ход моих мыслей был уже предсказан великим и могучим Яндексом, потому он мне предложил нижеописанный очевидный путь. Смотрите сами: тут трудно заблудиться.
Сначала переходите по этой ссылке, где вам предложено будет сначала залогиниться в Яндексе (если вы ещё не там). После чего появится окошко с превьюшками открывающихся вам чудес и большой зелёной кнопкой:
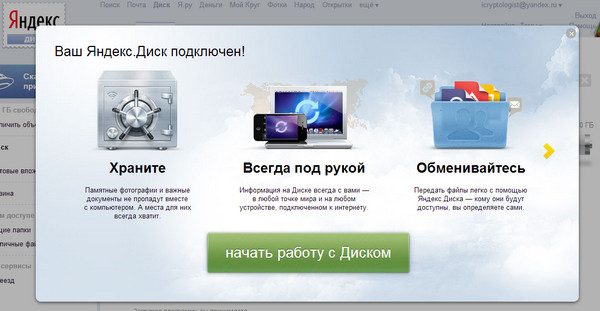
Тут вам главное не растеряться и не промахнуться: нажать именно на зелёную кнопку. Просто? Дальнейшие шаги сложней не будут. Вас сразу обрадуют сообщением, что вам на неубиваемых Яндекс-серверах определили 3 ГБ места под хранение ваших файлов, к которым вы сможете получить доступ с любого компьютера, планшета или айфона, лишь бы доступ к аккаунту был.
Сразу о доступе к аккаунту немного расскажу. Рекомендую добавить в аккаунте свой номер сотового. Очень просто: Настройки — Безопасность. Вам пришлют SMS с проверочным кодом, и в дальнейшем доступ к аккаунту вы всегда сможете восстановить, если не забудете логин и не потеряете телефон одновременно с потерей пароля. Конечно, всё это бесплатно.
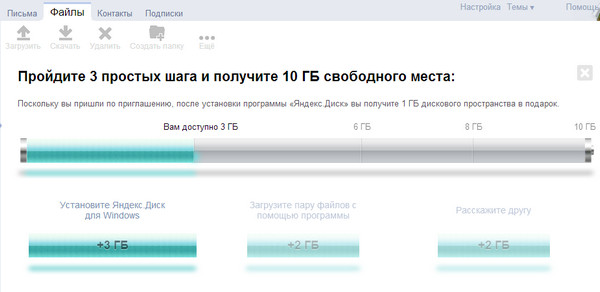
Вот, вам уже доступно 3 ГБ места под хранение важных данных под прикрытием самых современных средств крипто-защиты. В Яндексе есть инструкция, как прицепить Я.Диск к вашей системе так, чтобы он отображался в папке «Мой компьютер», чтобы туда можно было файлы скидывать, как в любую другую папку на компьютере. Но, как я говорил уже — муторно всё руками делать.
 А вот тут нам сам Яндекс следующий шаг советует: «Установить Яндекс.Диск для Windows», чтобы программа всё сделала за нас, к тому же вы ещё +3 ГБ к Диску получите. Жмём, запускается скачка YandexDiskSetup.exe, запуск которой приводит к установке на наш компьютер программы YandexDisk.
А вот тут нам сам Яндекс следующий шаг советует: «Установить Яндекс.Диск для Windows», чтобы программа всё сделала за нас, к тому же вы ещё +3 ГБ к Диску получите. Жмём, запускается скачка YandexDiskSetup.exe, запуск которой приводит к установке на наш компьютер программы YandexDisk.
Установка простая, в конце неё только появляется окошко с тремя галочками (установить какие-то инструменты Яндекса, поиск в браузер и стартовую страницу) — всё это можно убрать или оставить по желанию.
Такая программка есть не только для Windows, но и для других ОС, а также для мобильных устройств — Яндекс вам предложит соответствующую ссылку, определив тип устройства, с которого вы посетили Яндекс.Диск.
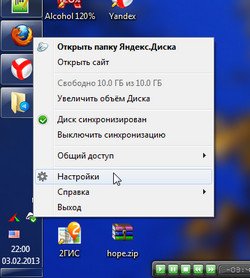 После установки ещё вас кратко проинструктируют о возможностях программы, и всё готово. Программа имеет простой интерфейс: значок в трее, клик по которому открывает меню с основными командами. А в настройках вы можете, например, указать локальную папку на вашем компьютере, которая будет автоматически синхронизироваться с Я.Диском на сервере Яндекса. Впрочем, все возможности настройки были вам только что показаны после установки программы, если вы не пропустили курс обучения. А если пропустили, в вашем Я.Диске есть файл «Добро пожаловать!», где на 4-х страницах описаны все основные возможности. Кстати, теперь Я.Диск отображается в вашей папке «Мой компьютер».
После установки ещё вас кратко проинструктируют о возможностях программы, и всё готово. Программа имеет простой интерфейс: значок в трее, клик по которому открывает меню с основными командами. А в настройках вы можете, например, указать локальную папку на вашем компьютере, которая будет автоматически синхронизироваться с Я.Диском на сервере Яндекса. Впрочем, все возможности настройки были вам только что показаны после установки программы, если вы не пропустили курс обучения. А если пропустили, в вашем Я.Диске есть файл «Добро пожаловать!», где на 4-х страницах описаны все основные возможности. Кстати, теперь Я.Диск отображается в вашей папке «Мой компьютер».
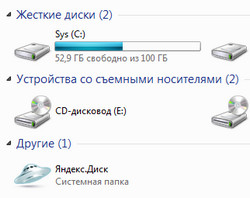 Вам остаётся перенести всё нужное в эту папку, чтобы это содержимое хранилось как на вашем компьютере, так и на сервере Яндекса. Даже если вы что-то удалите из этой папки, оно отправится в специальную Корзину.yadiskTrash, из которой при необходимости может быть восстановлено. А если вам не будет хватать места на Я.Диске — просто очистите корзину. Кстати, о месте. Когда вы начнёте пользоваться Я.Диском, т.е. закинете туда пару файлов, вам добавят ещё 2 ГБ места (итого уже 8 ГБ). Останется только ссылкой поделиться в одной из социальных сетей, чтобы размер вашего места увеличился до 10 ГБ — а этого может хватить даже для хранения фотоархива.
Вам остаётся перенести всё нужное в эту папку, чтобы это содержимое хранилось как на вашем компьютере, так и на сервере Яндекса. Даже если вы что-то удалите из этой папки, оно отправится в специальную Корзину.yadiskTrash, из которой при необходимости может быть восстановлено. А если вам не будет хватать места на Я.Диске — просто очистите корзину. Кстати, о месте. Когда вы начнёте пользоваться Я.Диском, т.е. закинете туда пару файлов, вам добавят ещё 2 ГБ места (итого уже 8 ГБ). Останется только ссылкой поделиться в одной из социальных сетей, чтобы размер вашего места увеличился до 10 ГБ — а этого может хватить даже для хранения фотоархива.
А теперь пара фишек. Первая фишка позволит вам просто делиться файлами любого объёма. Например, я кликаю правой кнопкой мыши по фильму (а размер его, заметьте, не маленький) и выбираю в контекстном меню пункт «Скопировать публичную ссылку».
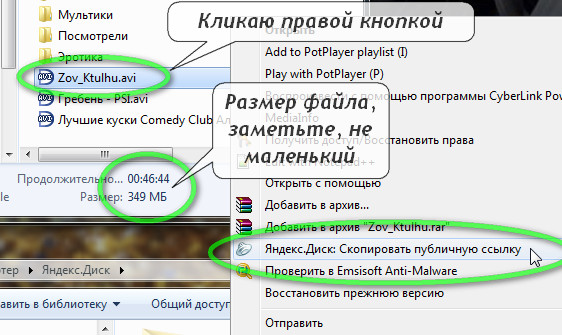
Затем некоторое время идёт открытие доступа (это мой фильм закачивается на сервер Яндекса).
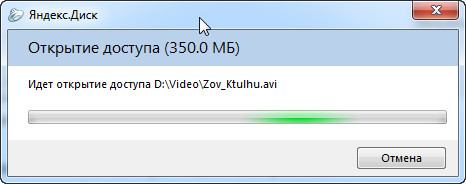
Ожидание зависит от скорости вашего Интернет-соединения. У меня, похоже, не самое быстрое — уже минут 10 жду.  Надо было для примера выбрать что попроще. Но статью пишу «real time», так что отступать поздно.
Надо было для примера выбрать что попроще. Но статью пишу «real time», так что отступать поздно.
По окончании ссылка будет скопирована в буфер обмена. Если вы как-то упустили этот момент, можете снова в своём «Я.Диске» кликнуть правой кнопкой мыши по нужному файлу (теперь на нём стоит значок с зелёной галочкой — значит, он закачан на Яндекс) и выбрать в контекстном меню пункт «Скопировать публичную ссылку». Эту ссылку вы можете передать любым доступным способом: по Скайпу, почте, Аське или Вконтакту и т.п. А когда получатель перейдёт по ссылке, увидит следующее:
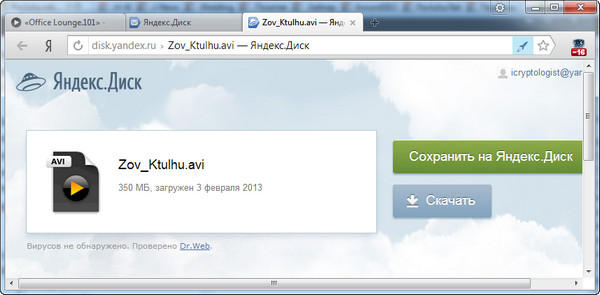
Ему достаточно будет нажать «Скачать», чтобы сохранить этот файл на свой компьютер.
Замечание. Так вы сможете передать только файл, но не папку. Для передачи папки просто запакуйте её в архив: например, архив ZIP может быть открыт в любых операционных системах, даже дополнительных программ не потребуется.
Фишка №2. Если вы работаете в команде (как мы с женой), то вам удобно было бы иметь общую сетевую папку, в которой вы бы могли совместно работать над файлами: чтобы любой из участников совместной работы мог в эту папку файлы закидывать, редактировать, удалять. И каждый работает с этой папкой, как со своей, но содержимое её — общее для всех. Есть универсальный способ это осуществить, независимо от того, сидит ли коллега в метре от вас, или вас разделяет 10 часовых поясов.
Для этого вам достаточно в своём Я.Диске создать нужную папку, кликнуть правой кнопкой мыши и выбрать в выпадающем меню «Яндекс.Диск» пункт «Настроить общий доступ».

Вслед за этим программа отправит вас на сайт, где вы сможете вписать e-mail или имя того человека, которому вы хотите открыть общий доступ.
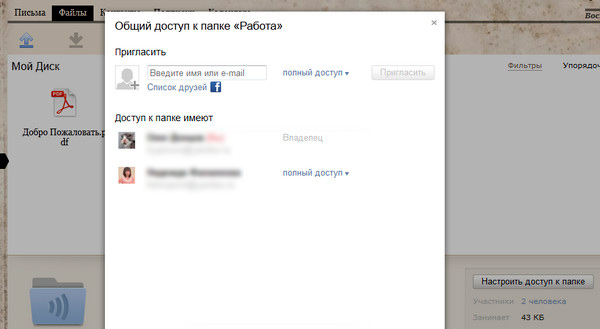
Если получатель не зарегистрирован в Яндексе или у него нет Диска, ему будет предложено зарегистрироваться и активировать диск точно так же, как было описано в начале статьи. Затем для удобства ему можно также установить программу «Яндекс.Диск», чтобы с файлами можно было работать прямо на своём компьютере, а не только через сайт. Вы можете открыть доступ только на чтение файлов, или полный доступ. В последнем случае, если ваш коллега внесёт изменения в файлы в общей папке, то вы при открытии файлов увидите эти изменения. Если коллега удалит файлы, они удалятся и у вас (в Корзину), добавит новые файлы — они добавятся у вас.
Вы можете даже быть сами себе коллегой, т.е. работать с одними и теми же файлами как с компьютера, так и с планшета. Например, можно положить в общую папку свой файл с паролями от разных сайтов и т.д.
Ну что, как вам этот инструмент? Использовали вы его раньше или узнали о нём только что?

Один ответ к “Резервное копирование в домашних условиях”
Ну что ж, коллега, прекрасное решение проблемы свободного места, резервного копирования и обмена файлами