Заработок на блогах. Часть 4: хостинг и установка WordPress
Дорогу осилит идущий, а зарабатывать на блоге будет тот, кто по моему совету уже зарегистрировал домен и намерен зарегистрировать хостинг, а также установить WordPress. Если не понимаете, о чём речь, то вы весьма точно попали по адресу. А если понимаете, возможно, и в этом случае статья будет вам чем-то интересна. Если же вы не читали предыдущие 3 части, рекомендую начать чтение вот с этой статьи: Заработок на блогах. Часть 1: выбор темы для блога. Дело тут такое — денежное: важна последовательность действий. Надеюсь, эти статьи не станут просто праздным чтивом, а будут инструкцией к действию.
Итак, сейчас на глазах удивлённой публики я за каких-нибудь 15 минут зарегистрирую хостинг, потратив на это бешеные деньги — 60 рублей.  А также установлю на него CMS WordPress (система управления нашим будущим блогом). И все мои действия вы увидите в картинках этой статьи, снабжённых необходимыми пояснениями. Спустя 15 минут вы, как Нео в Матрице, скажете:
А также установлю на него CMS WordPress (система управления нашим будущим блогом). И все мои действия вы увидите в картинках этой статьи, снабжённых необходимыми пояснениями. Спустя 15 минут вы, как Нео в Матрице, скажете: «Я знаю кунг-фу. Я умею создавать блоги.» Поверьте, за эти 15 минут работы несведущие люди готовы заплатить более 1 000 рублей. Только, конечно, если будете зарабатывать таким образом, то делайте вид, что работа заняла 2 дня. 
Первым делом идём по Заработок на блогах. Часть 3: регистрация домена). Кстати, если вы регистрировали домен не по моей инструкции из части 3, то вам необходимо установить DNS в панели управления доменом таким образом, чтобы они указывали на хостинг, который мы сейчас зарегистрируем. Укажите такие значения:
DNS1: ns1.marosnet.ru
DNS2: ns2.marosnet.ru
Внимание! Скрины сделаны в 2012 году, с тех пор интерфейсы изменились. Пошаговые инструкции представлены лишь для ознакомления.
Начинаем регистрацию на хостинге. Первым делом, после того как нажали кнопку «Заказать», необходимо указать... В общем, всё, что нужно указать. Смотрите рисунок справа (увеличивается при нажатии) и делайте по образу и подобию, не забывая указывать свои реальные данные.
На втором шаге всего лишь выбирается срок заказа: 1 или 12 месяцев. Я выбрал 1 месяц — в этом случае надо будет не забыть продлить заказ через месяц, иначе сайты автоматически отключатся, и включение их произойдёт только после оплаты. По почте админ хостинга заранее предупреждает о необходимости оплаты, когда подходит срок.
На третьем шаге оформляем заказ. В моём случае: «Тарифный план Старт! на 1 мес. Итого: 13.9 руб.» Можно оставить комментарий админу (не обязательно). Тут требуется только нажать кнопку «Заказать».
И тут же попадаем в биллинговую панель на страницу оплаты счёта. Оплатить можно посредством WebMoney, кредитной картой Российского Банка или QIWI Кошелька. Я выбрал WMR.
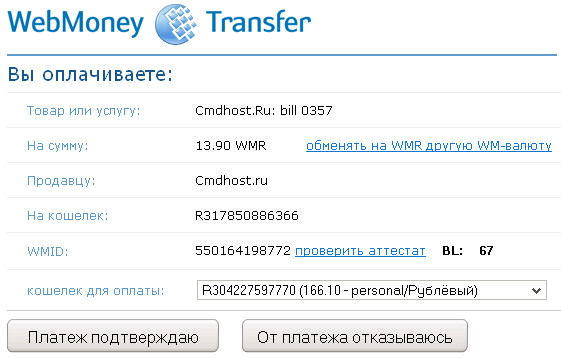
После оплаты магия редиректов направляет нас прямо на страницу «Заказы». Тут есть ссылка «Войти в аккаунт», нажав на которую мы можем приступить к использованию хостинга.
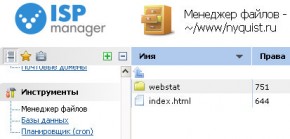 Управление ресурсами теперь уже нашего хостинга помогает осуществлять панель управления ISP manager. В правом верхнем углу на страницах панели всегда есть ссылка «Помощь», где весьма понятно на русском языке распинана работа с панелью. Потому не буду проводить вам экскурсию, приступим сразу к делу. Слева в меню «Инструменты» находим «Менеджер файлов». Заходим в папку «www» и следом в папку вашего домена (у меня — nyquist.ru).
Управление ресурсами теперь уже нашего хостинга помогает осуществлять панель управления ISP manager. В правом верхнем углу на страницах панели всегда есть ссылка «Помощь», где весьма понятно на русском языке распинана работа с панелью. Потому не буду проводить вам экскурсию, приступим сразу к делу. Слева в меню «Инструменты» находим «Менеджер файлов». Заходим в папку «www» и следом в папку вашего домена (у меня — nyquist.ru).
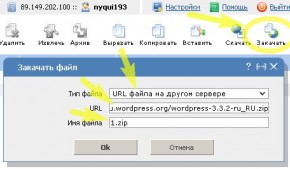 В соседней вкладке браузера посещаем страницу, где всегда можно скачать свежий релиз CMS WordPress, под управлением которой будет работать наш блог: http://ru.wordpress.org/releases/#latest — Там в самом верху под заголовком «Свежая версия» есть красная строчка, в которой ссылка «zip». По ссылке «zip» жмём правой кнопкой мыши, копируем ссылку. Возвращаемся на вкладку менеджера файлов хостинга, жмём «Закачать», выбираем «URL на другом сервере», вставляем скопированную ссылку на zip-архив, пишем какое-нибудь название файла.
В соседней вкладке браузера посещаем страницу, где всегда можно скачать свежий релиз CMS WordPress, под управлением которой будет работать наш блог: http://ru.wordpress.org/releases/#latest — Там в самом верху под заголовком «Свежая версия» есть красная строчка, в которой ссылка «zip». По ссылке «zip» жмём правой кнопкой мыши, копируем ссылку. Возвращаемся на вкладку менеджера файлов хостинга, жмём «Закачать», выбираем «URL на другом сервере», вставляем скопированную ссылку на zip-архив, пишем какое-нибудь название файла.
Через пару секунд архив уже лежит на сервере. Выделяем его щелчком мыши и жмём кнопку «Извлечь» в том же ряду кнопок, где жали «Закачать».
Теперь в «корне» нашего сайта появилась папка «wordpress». Архив «1.zip» и страницу «index.html». Для порядка я обычно переношу все файлы из папки «wordpress» в корень сайта. И вам советую так сделать, чтобы потом лишних вопросов не возникало. Для этого заходим в папку «wordpress», выделяем в самом верху «wp-admin», а потом, зажав клавишу «shift», в самом низу «xmlrpc.php». Всё выделено — жмём «Вырезать».
Переходим на уровень вверх, жмём «Вставить». Если видим, что появились папки и файлы, то всё сделано правильно. Теперь в соседней вкладке следуем по адресу http://nyquist.ru/ (или какой там у вас сайт). Видим такое предупреждение:

Здесь надо нажать «Создать файл настроек». Видим сообщение от WordPress: «Добро пожаловать», перечисление всего того, что вам нужно. Жмём кнопку: «Вперёд!» На следующей странице надо указать информацию для доступа к базе данных MySQL. А у нас её ещё даже нету. Возвращаемся в соседнюю вкладку в ISP manager. Там в меню «Инструменты» по соседтству с «Менеджером файлов» есть «Базы данных» — переходим и жмём кнопку «Создать» во всё том же горизонтальном меню кнопок. Появляется окошко «Новая база данных», где нужно вписать какое-нибудь «Имя базы», что-нибудь в «Новый пользователь» и можно нажать по кнопчушечке, чтобы автоматически сгенерировался пароль:
 Не забываем записать себе куда-нибудь пароль — он ещё пригодится... Опа, я забыл пароль записать. Просто потому что рядом сидит Надя, косо смотрит на меня, зевает, страдает фигнёй и отвлекает! Ладно, дважды щёлкаю по созданной БД, выделяю пользователя «nyqui193_nyquist», жму кнопку «Изменить», генерирую новый пароль, записываю его, жму «Ок», вспоминаю, что на скриншоте-то в общем остался старый пароль — можно было не восстанавливать. Да ладно теперь... Просто не надо над душой висеть, когда я работаю...
Не забываем записать себе куда-нибудь пароль — он ещё пригодится... Опа, я забыл пароль записать. Просто потому что рядом сидит Надя, косо смотрит на меня, зевает, страдает фигнёй и отвлекает! Ладно, дважды щёлкаю по созданной БД, выделяю пользователя «nyqui193_nyquist», жму кнопку «Изменить», генерирую новый пароль, записываю его, жму «Ок», вспоминаю, что на скриншоте-то в общем остался старый пароль — можно было не восстанавливать. Да ладно теперь... Просто не надо над душой висеть, когда я работаю... 
Кстати, вы, наверное, заметили, что к придуманным нами имени БД и пользователя добавился префикс «nyqui193_». Теперь с этими данными возвращаемся на страницу установки WordPress и заполняем поля:
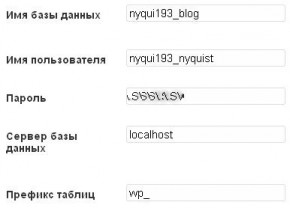 И жмём кнопку «Отправить». На следующей странице видим сообщение, что «Всё в порядке!» и жмём кнопку «Запустить установку». Далее надо заполнить следующие поля:
И жмём кнопку «Отправить». На следующей странице видим сообщение, что «Всё в порядке!» и жмём кнопку «Запустить установку». Далее надо заполнить следующие поля:
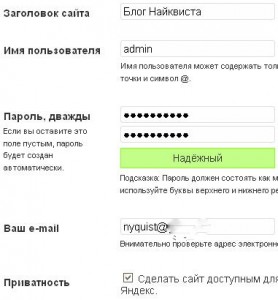 Заголовок блога (какой пожелаете), можно сменить стандартное имя пользователя «admin», придумать надёжный пароль и дважды его вписать. В поле «Ваш e-mail» вписать обязательно рабочий e-mail на тот случай, если вдруг потеряете пароль, который тут придумали. Жмём «Установить WordPress». Видим поздравление с успешной установкой и входим в панель администирования блога, нажимая кнопку «Войти» и введя имя пользователя и пароль, которые придумали на предыдущем шаге.
Заголовок блога (какой пожелаете), можно сменить стандартное имя пользователя «admin», придумать надёжный пароль и дважды его вписать. В поле «Ваш e-mail» вписать обязательно рабочий e-mail на тот случай, если вдруг потеряете пароль, который тут придумали. Жмём «Установить WordPress». Видим поздравление с успешной установкой и входим в панель администирования блога, нажимая кнопку «Войти» и введя имя пользователя и пароль, которые придумали на предыдущем шаге.
Это всё. Радуйтесь, изучайте. Так выглядит уменя свежесозданная админка блога:
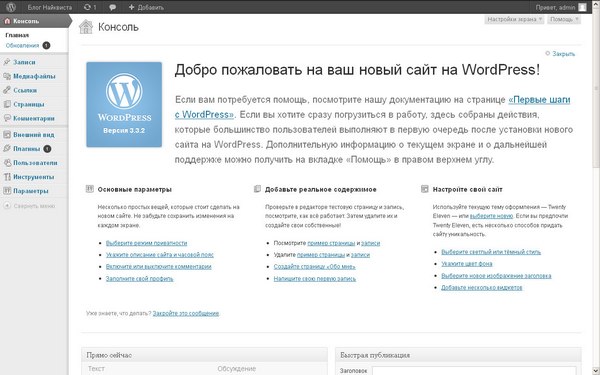
А так блог отображается посетителям:
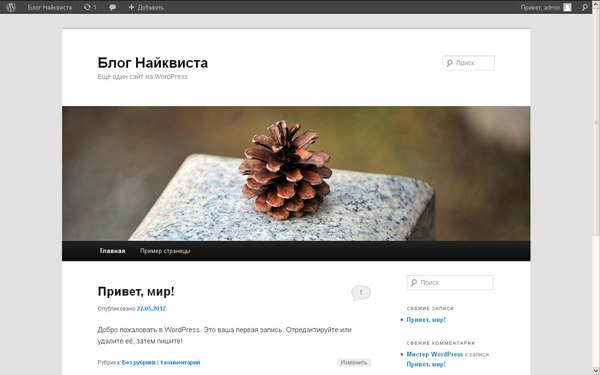
Пойду уже, а то Надюша меня взглядом съест.
Целью поста не было создание универсальной инструкции по регистрации хостинга и установке WordPress. Как видите, многое здесь зависит от интерфейсов конкретного хостинга. Но суть заключается в том, что всё просто. Надо просто действовать.
Следующий пост серии: настройка WordPress
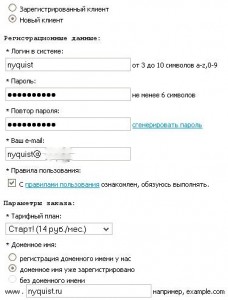
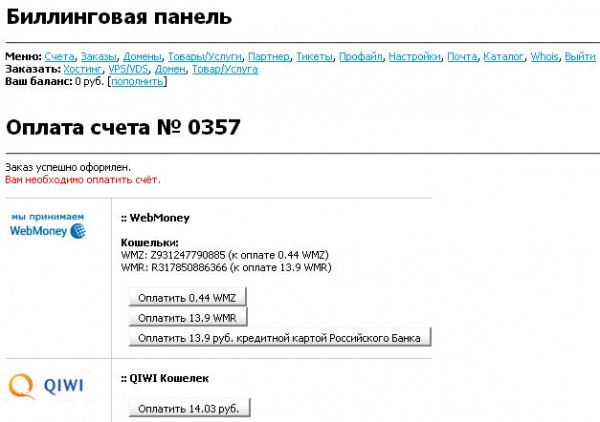
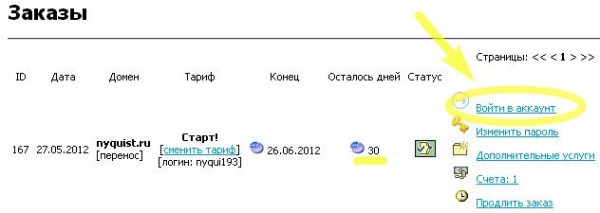
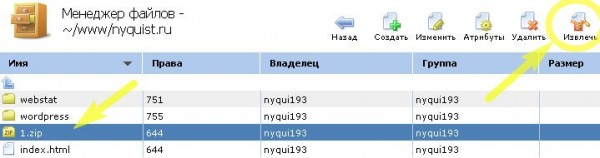
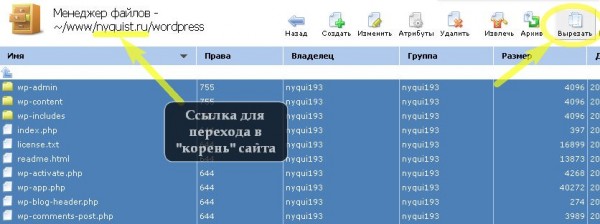

2 ответа к “Заработок на блогах. Часть 4: хостинг и установка WordPress”
Пароль — это такое дело, что лучше уж тогда забыть дату своего рождения , но пароль должен быть в памяти обязательным. И , тем более, записанным.
Между прочим, на случай форс-мажорных обстоятельств, которые, не дай Бог, могут произойти, у меня в отдельном месте есть записанные все жизненно важные для экономики моей семьи пароли. Это и для банковских карточек и для электронной почты и для сим-карт от мобильных телефонов.
Всё это записано на отдельном листочке и жена моя об этом листочке знает. У меня от неё секретов никаких нет, Я надеюсь, что ей никогда не придется воспользоваться этими записями. Но всё же...
У меня тоже один главный пароль записан на листочке. Зная его, можно при некотором усердии добраться до остальных, наиболее важных