Замена клавиш на клавиатуре
 Однажды я сломал левую клавишу CTRL на клавиатуре ноутбука: хотел почистить, но не рассчитал хрупкости конструкции. Прикинул, что можно заменить её правой клавишей CTRL, которую я не использую, но она оказалась немного меньше и не подошла по креплению.
Однажды я сломал левую клавишу CTRL на клавиатуре ноутбука: хотел почистить, но не рассчитал хрупкости конструкции. Прикинул, что можно заменить её правой клавишей CTRL, которую я не использую, но она оказалась немного меньше и не подошла по креплению.
Но в этой статье речь о программной замене клавиш: она позволяет без физического вмешательства поменять назначение клавиш.
И коротко я опишу практический смысл этого действа тому, кто зашёл на страницу поста не за программой, а чтобы что-то новое узнать. Например, у моего ноутбука нестандартная клавиатура: нет клавиши Break. А мне она нужна, как «горячая» клавиша для смены раскладки клавиатуры в случае неверного набора текста. Но это не повод идти на компромисс с рабочими навыками, ведь я могу настроить функцию нажатия клавиши Break на клавишу Application, которая есть на каждой клавиатуре, но мало кто ей пользуется или вообще о ней знает.

К слову, клавиша Application служит для вызова контекстного меню (которое обычно вызывается правой клавишей мыши), а расположена она на самом удобном месте клавиатуры — см. рисунок справа.
Для того, чтобы убить 2-х зайцев (подарить смысл жизни клавише App, который отняло у неё распространение «мышей», и возродить функционал клавиши Break, не предусмотренный конструкцией ноутбуков Samsung), я нарыл в Сетях программу Mapkeyboard.
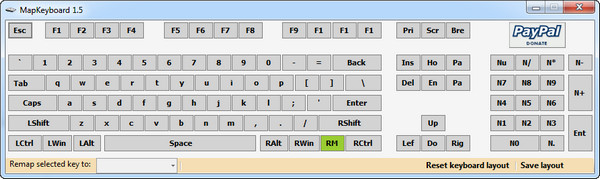
Стоит заметить, что программа делает только то, что написано в её названии, а именно: программно переназначает клавиши клавиатуры. Причём, работает только со стандартными клавишами, не программируя мультимедийные и прочие. Также вы ею не сможете запрограммировать нажатие сочетания клавиш клавиатуры или мыши — для этого вам понадобится другой софт.
Достоинства Mapkeyboard
- элементарный интерфейс (картинка выше);
- использовать программу можно неограниченно бесплатно. Вот, к слову, официальный сайт, где можно скачать Mapkeyboard;
- программа понадобится только для «смены карты» клавиш, а для дальнейшей работы запуск программы не обязателен. Это позволит избежать конфликтов с «более хитрыми» программами, которые тоже перехватывают нажатие клавиш (а перехватывают все программы, которые реагируют на клавиатуру).
Работа с программой
- выбрать клавишу (кликом по картинке соответствующей клавиши), которой нужно назначить действие другой клавиши;
- в списке под картинкой клавиатуры («Remap selected key to») выбрать название клавиши, которая вам нужна;
- в этой же строке нажать «Save layout», затем совершить выход из учётной записи Windows, предварительно сохранив всю открытую работу (можно и перезагрузить компьютер);
- после следующего входа в систему переназначение клавиш уже будет работать.
Вместо заключения, фото нашей новогодней «ёлочки», только что прибывшей из цветочного магазина. Это кипарис — экзотическое для наших краёв хвойное растение, распространяющее сейчас по всей квартире хвойно-цитрусовый аромат.


4 ответа к “Замена клавиш на клавиатуре”
Кипарис просто прелесть! Самая лучшая живая «ёлочка»
Да, надеюсь, не один НГ отметит с нами
Есть ли такая же прога для русской раскладки?
Прога работает для любой раскладки. Она переназначает клавиши — как если бы вы физически поменяли местами клавиши на клавиатуре